Start pathways
Learn how to start deploying your project to the web with Netlify.
Deploy navigator
Section titled “Deploy navigator”Use our interactive navigator to discover how you can start deploying your project to the web.
Do you have code to deploy?
Where is your code?
This determines the most straightforward way to deploy your project.
How to start your project's code?
Connect your repo to deploy 🚀
Since your code is already online in a remote Git repository, you're just a few clicks from deploying and setting up automatic deployments for every Git push to your repository.
Drag and drop your project folder 📁
Ready to deploy? Go to the Drag and Drop publisher page and drag your project folder to the Deploy zone. Your web project will go live with a unique preview URL. 🎉
Frequently Asked Questions
Deploy from template
Choose a template optimized for different use cases when you follow the Quickstart steps.
Framework Setup 🔧
Get started with the modern framework of your choice. Netlify is optimized to work with any modern framework.
Deploy from AI code tool 🤖
To deploy your project, you can either deploy directly from your code generation tool following our Quickstart guide or you can download your code files and then drag and drop them to Netlify to publish them online.
AI-Powered Development ✨
Share Netlify context with your AI code tool, build your project, then deploy to Netlify.
Start something new
Section titled “Start something new”There are many ways to publish a new web project on Netlify. Here are some of the most common ways to start a new web project on Netlify.
Start with agent
Section titled “Start with agent”When you start a new project using an agent, whether you are using a site or app builder like Bolt or an AI-powered code editor like Windsurf, you’ll want to ensure your agent has the right context for building your project.
We recommend you check out our docs on Building with AI.
Start with template
Section titled “Start with template”Choose a template that best fits your use case. Check out our top templates on GitHub.
To get started with a template quickly, follow the template quickstart guide.
You can also start a template project in your terminal using the Netlify CLI. Learn more in the CLI guides overview or in Get started with the CLI.
Start with framework
Section titled “Start with framework”You can start a new project by starting with your supported framework of choice.
Start with existing project
Section titled “Start with existing project”There are many ways to publish an existing project to Netlify or move an already published app/site to Netlify.
Start from a remote Git repository
Section titled “Start from a remote Git repository”Starting from a remote Git repository hosted on a Git provider, such as GitHub, GitLab, Azure DevOps, or Bitbucket, you can publish your project to the web with just a repository link and a few clicks.
Start from files
Section titled “Start from files”Publish your site or app to the web by dragging and dropping your project’s folder with your site files. Note this folder may be called your project’s public folder.
-
If you haven’t already, log in to your Netlify account at https://app.netlify.com/login. Make sure you’re signed in to the Netlify team where you want to manage your project.
-
Go to https://app.netlify.com/drop or scroll to the bottom of your team dashboard where all your team-owned projects will be listed.
-
Drag and drop your folder to the publisher spot in the Netlify UI.
-
Find your site published at the Preview URL ending in
netlify.app. Your site should now be published on the web so you can share it with others. 🎉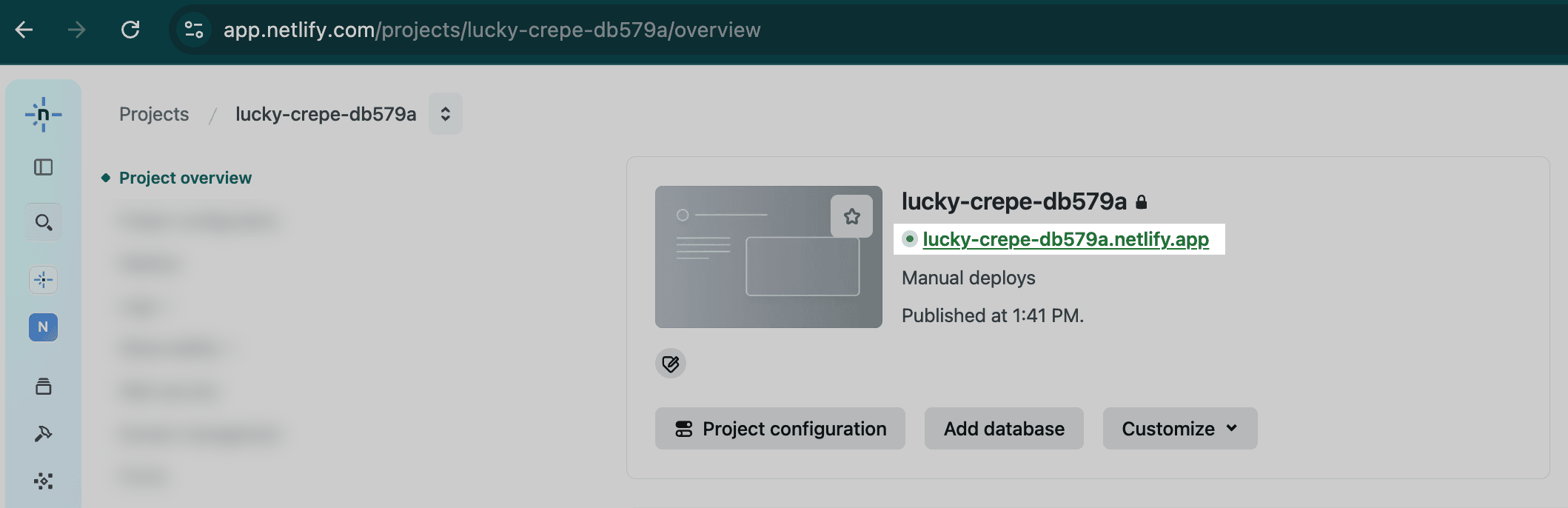
-
To customize your preview URL with a project name and to give your project an official name, select Customize under your Preview URL.
If you need to update a site that you created using drag and drop, update and rebuild your project locally. Then, drag the project’s updated output folder to the deploy dropzone at the bottom of the site’s Deploys page. This will start a new site deploy with the updated files. You can also use this functionality to manually update any site that is not connected to a Git repository.
FAQ for using the Drag and Drop publisher
- What if I have a zip file?
Unzip your project zip file first. Make sure your project files are in a folder. Move your project files to a new folder if necessary.
- Which folder?
You can drag your project’s build or output folder. This folder usually contains your project’s HTML, CSS, JS, and related built files and may also be called dist, build, or public. Drag this folder into the Deploy zone.
- What if my project isn’t working?
Check if your project can run locally. Sometimes you need to run your project to create the build or public output folder. You can also ask an AI assistant to help you test if your project runs locally. We recommend sharing Netlify context with your AI tool to help it understand how to build and deploy your project. Consider using the Netlify CLI to build and deploy your project and search your errors using Ask Netlify.
- What if I update my project?
You can drag and drop your updated project folder into the Deploy zone to deploy your updated web project.
Start from zip files
Section titled “Start from zip files”You can programmatically publish your app/site by using the Netlify API. Learn more about deploying a zip file to a production site.
Start from local development
Section titled “Start from local development”Starting from local development, you can install the Netlify CLI and publish your project to the web with just a few commands.
Learn more about getting started with the Netlify CLI.
Start with AI-powered site/app generator
Section titled “Start with AI-powered site/app generator”If you already built your project with a site or app builder like Bolt, you can deploy and manage your project on Netlify by claiming your deployment or downloading your project files into a folder and then publishing them to the web with our drag and drop web publisher.
Did you find this doc useful?
Your feedback helps us improve our docs.