Content editor
The content editor is a way to quickly edit structured pages and data objects. This is similar to traditional form-based editing within a CMS.
The editor distinguishes between models (content types, collections, etc.) that represent pages and those that may globally affect any page on the site.
The editor can always navigate content by content type using the list view. Additionally, teams have the option of implementing a dedicated tree view, for example, for sitemap navigation or to navigate content using categories.
Configure columns
Section titled “Configure columns”The table in the content editor can be customized by clicking on the gear icon to the right of the column headers.
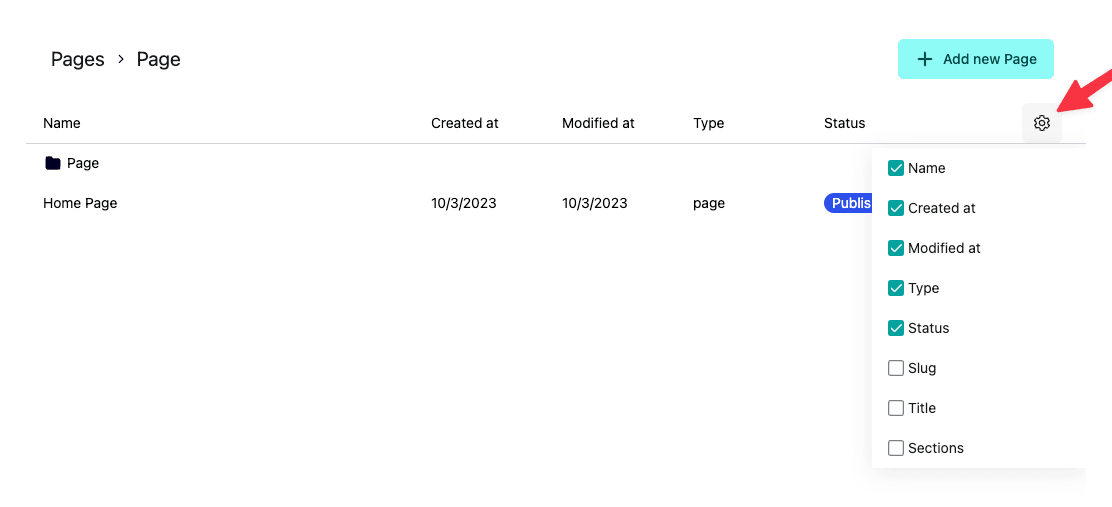
The columns available are dependent on the current context.
- Document metadata is always available.
- When filtering by a content type, fields specific to that content type will also be available.
This selection is unique to each user and will not affect views for other users.
Filter documents
Section titled “Filter documents”Various filtering methods make it easier to pinpoint specific documents (entries, items, etc.) within the available models.
Search
Section titled “Search”Using the search field will look into all documents (of all content types) and return results for that search.
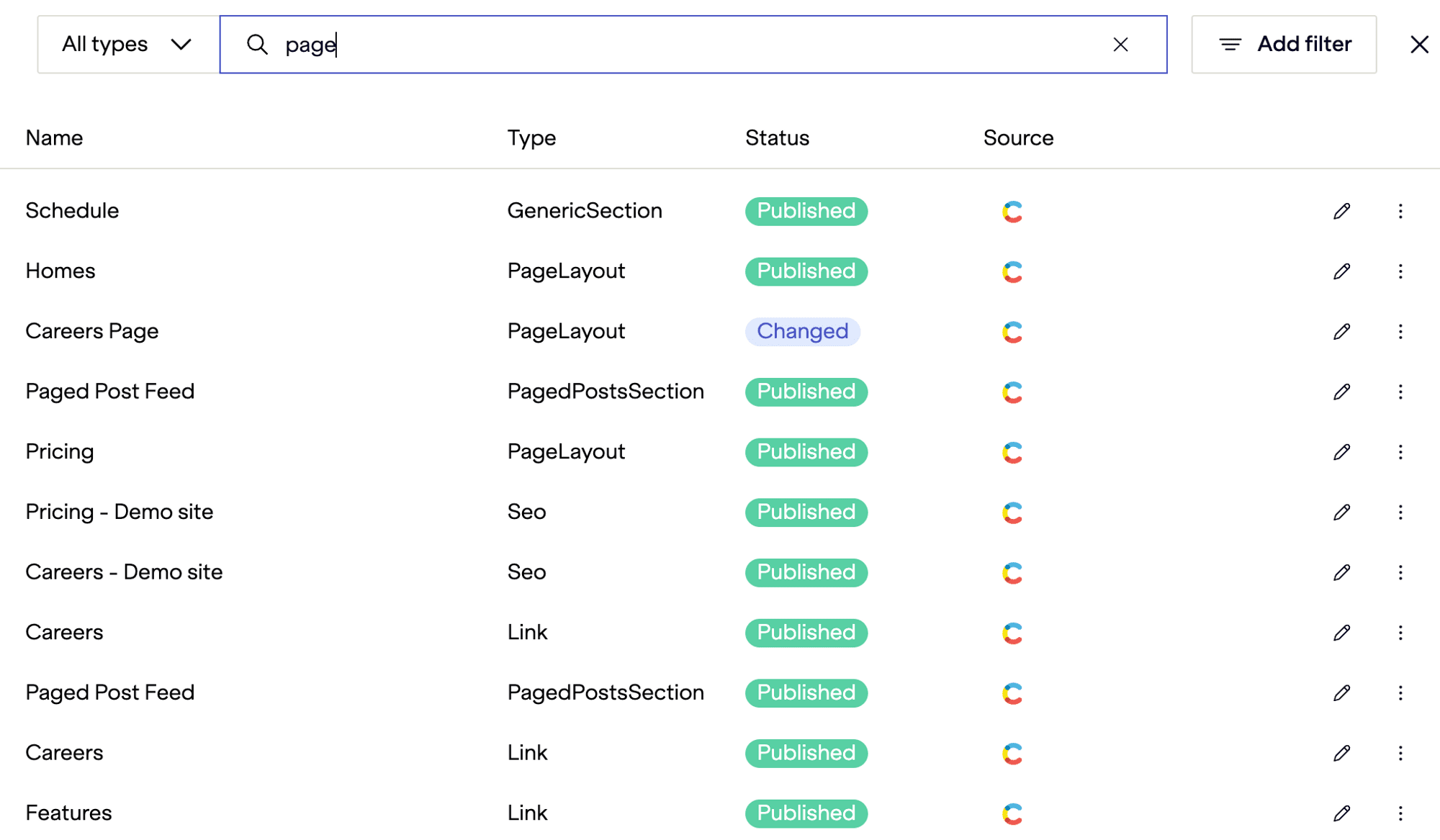
To get all the matches for a particular content type, use the Type filter:
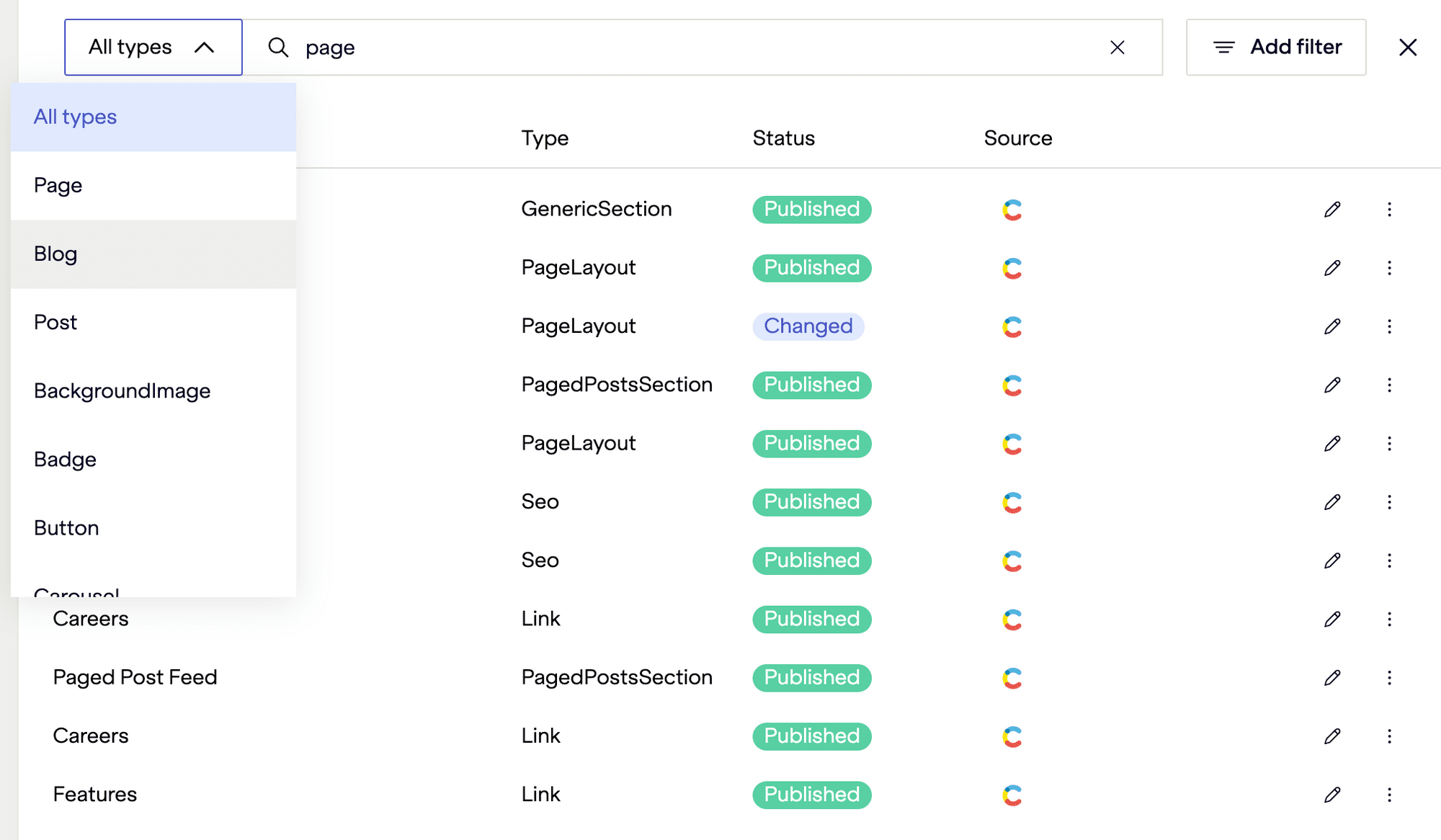
Within a model, searching filters the list of visible documents based on the query.
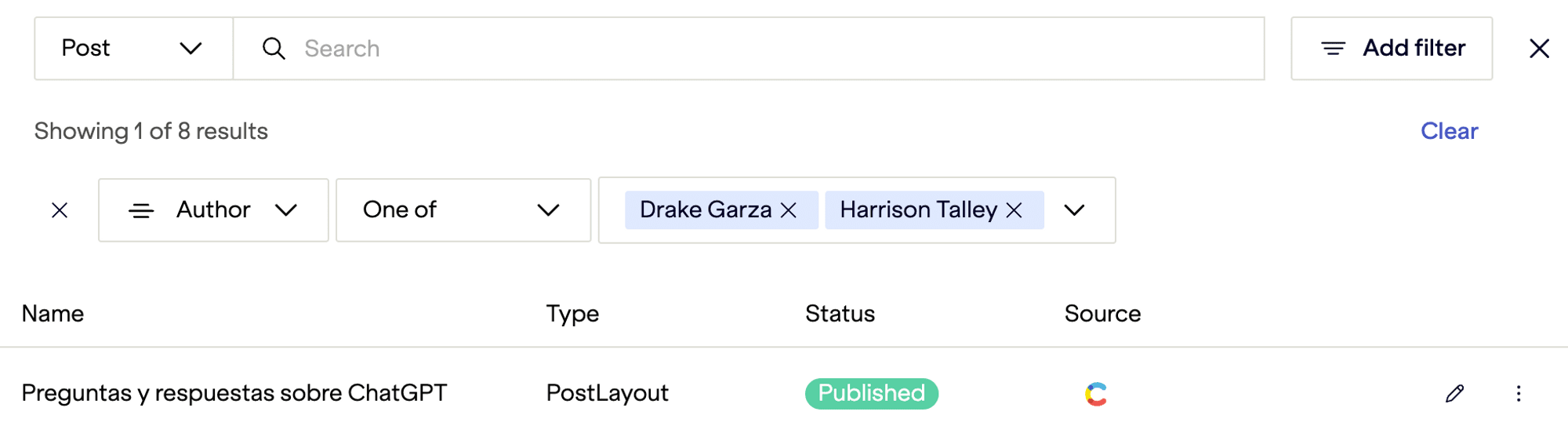
Field filters
Section titled “Field filters”It is possible to filter content entries both by metadata (e.g. the shared createdAt property, document status, etc.) or by individual fields, including references (e.g. posts with a specific author).
Filter control
Section titled “Filter control”Field filters are controlled by the filter button next to the search input.

Add as many filters as necessary to pinpoint the right subset of content.
Available field controls
Section titled “Available field controls”The available fields change context based on documents available in the current view:
- When viewing documents within a model, fields for that model will be shown.
- When viewing a models list, Visual Editor metadata fields will be available (
createdAt,updatedAt,status,scheduledForPublish,scheduledDate).
Multiple filters
Section titled “Multiple filters”Filters can be combined with an option to match any (OR) or all (AND) of the filters.
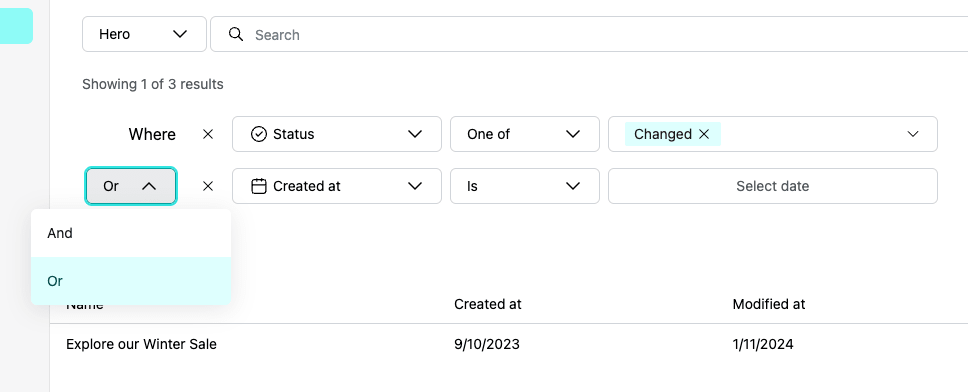
When more than two filters are used, all filters inherit the first chosen operator (AND/OR).
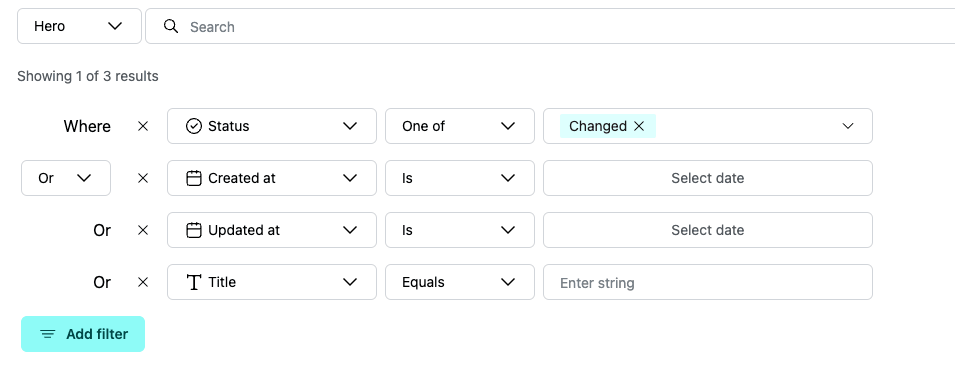
Filter groups
Section titled “Filter groups”Filters can be grouped together to create more complex filters.
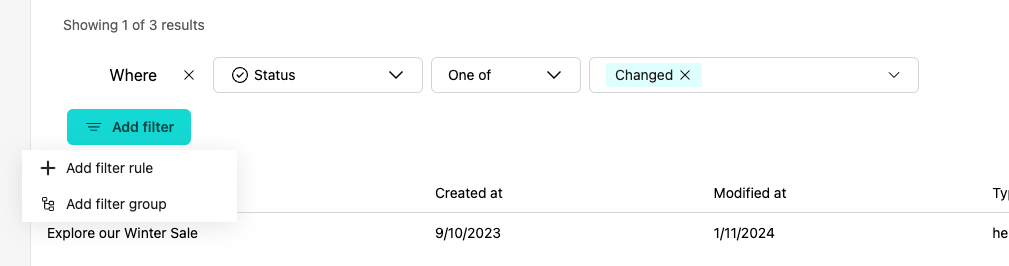
When using groups with multiple filters, the group’s operator will always be the inverse of the first filter’s operator. For example, if the filters are using AND, the filters within each group will use OR.

Filter references
Section titled “Filter references”When filtering by referenced objects, you’ll be prompted to select existing content entries. Opening the select dropdown will trigger a modal from which you can choose the appropriate entry.
After choosing the appropriate document(s) and clicking Select, the selected documents will appear in the filter control.
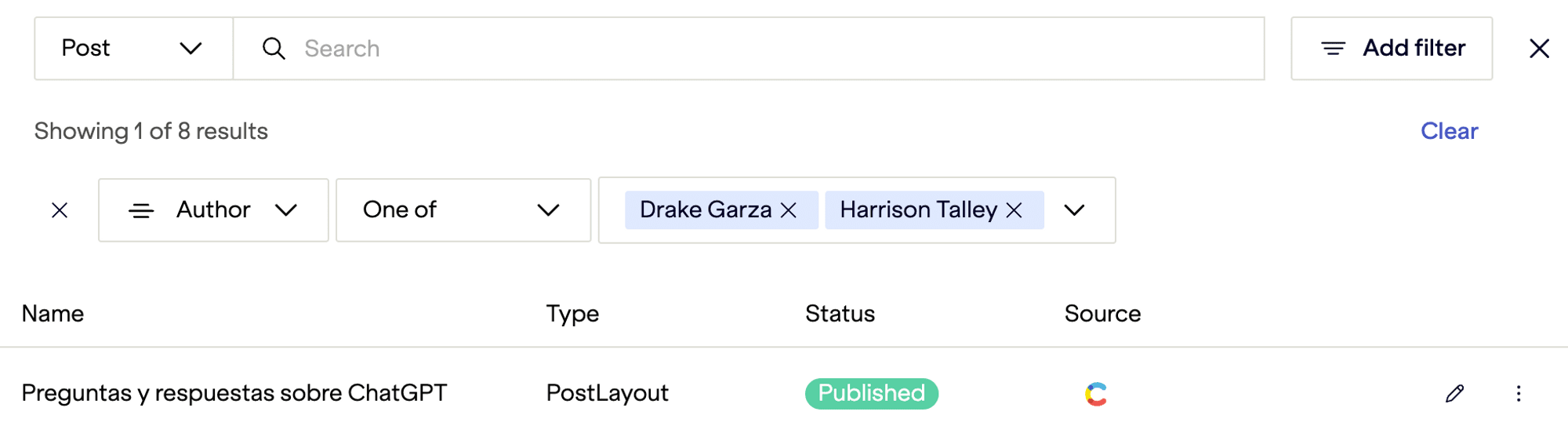
Visible models
Section titled “Visible models”Visual Editor shows page and data models in the content tab, determined by the type property set on the model.
Getting models to appear in the pages section often requires using the modelExtensions configuration property to set the type property for page models.
Content source exceptions
Section titled “Content source exceptions”Some content sources have specific behavior on how models are inferred by Visual Editor. Refer to content source integrations for more information.
Did you find this doc useful?
Your feedback helps us improve our docs.