Netlify App for Slack
Accelerate your workflow, get unblocked faster, find answers to your Netlify questions, and track Netlify activity — all from the Netlify App for Slack.
Get notified of changes to deploy states, environment variables, domains, form submissions, project configuration, and more. Ask your questions about using Netlify and get answers from our AI-powered chatbot assistant.
# Overview
The Netlify App for Slack enables teams to set up Slack notifications in just a few clicks.

# Event subscriptions

With the Netlify App for Slack, you can set up subscriptions to get notified of the following:
- Data layer sync event failures in Netlify Connect
- Deploy state changes
- Filter these events by deploy context or deploy state
- Netlify Drawer activity
- Environment variable changes
- Form submissions
- project configuration changes
- Team configuration changes
- Team DNS zone and domain events
- Team membership events
- Team metered usage events
- Receive notifications when your team crosses the 50%, 75%, or 90% threshold of bandwidth allotment, build minutes, and function invocations. Not applicable for Enterprise plans with unlimited metered services.
For Netlify Drawer activity, you can subscribe to these events:
- when a user leaves a review comment on a pull/merge request from the Netlify Drawer
- when a user opens an issue in a third-party tool from the Netlify Drawer.
What’s the Netlify Drawer?
The Netlify Drawer is the embedded review toolkit that allows Netlify Reviewers, Developers, and Owners to share context-rich feedback on the latest changes in a Deploy Preview or branch deploy. The Netlify Drawer powers collaborative Deploy Previews. Learn more about the Netlify Drawer.
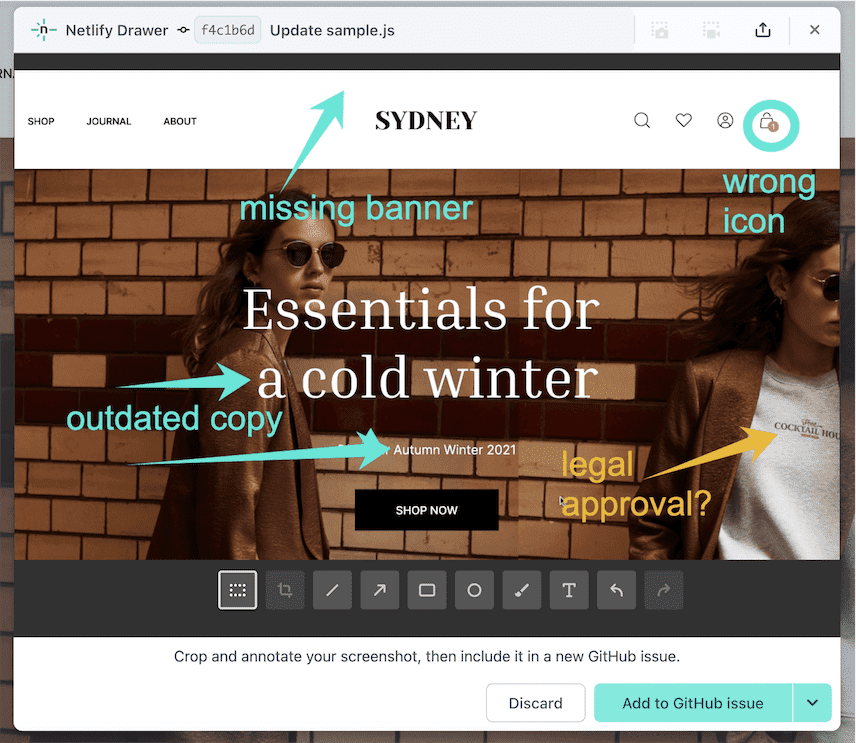
# Ask product questions
To get product answers from our AI-powered chatbot assistant, enter @Netlify in any public or private Slack channel where the Netlify App is added.

Our chatbot will only work in Slack workspaces where the Netlify App is authorized.
The chatbot assistant responds in Slack threads with info sourced from our product docs, recent blog posts, and Support Forum posts.
How does the chatbot work?
This experimental feature uses artificial intelligence (AI) to provide you with efficient access to information about Netlify. However, it may not always understand the full context of your query or produce a reliable, accurate answer. When in doubt, please refer to this documentation site or our other help resources.
Learn more about how our chatbot assistant works or share your feedback about your experience at the bottom of our Ask Netlify overview doc.
# Track product updates
Learn about Netlify’s latest product updates directly from the Netlify App home page in Slack. In the left sidebar of your Slack workspace, select Netlify from your Slack apps.

# Netlify activity and privacy
Any private or public Slack channel where the Netlify App is installed can surface notifications about Netlify forms, deploy states, domain changes, Netlify team member changes, and environment variable changes. You can also set up notifications for review comments or new issues created from the Netlify Drawer. Check out this list of event subscriptions available.

The Netlify App for Slack cannot be added to a channel that is shared across multiple Slack workspaces.
Slack workspace admins can also prevent Multi-channel guests in a Slack workspace from creating Netlify subscriptions. Slack admins can do this by changing permissions for all Multi-channel guests so they cannot use slash commands for installed apps and can only use the workspace’s default slash commands.
# Set up the Netlify App for Slack
We recommend you install and authorize the Netlify App for your Slack workspace directly from the Netlify UI.
# Required app permissions
To authorize installing the Netlify App to a Slack workspace, you need to be a Netlify Team Owner and have permission to install the Netlify App into your Slack workspace.
Depending on how your Slack workspace admins have configured app permissions, you may need help from a Slack workspace admin to install the app.
These Slack admins can:
- approve the Netlify App so you can install it
- directly install the Netlify App for you
# Authorize and install the app
When you authorize the Netlify App, note that you are granting everyone in your workspace the permission to view activity on your Netlify team, including Slack users who are not on your Netlify team or don’t have Netlify accounts. Any person in Slack with permissions to use your Slack workspace can also set up event subscriptions.
You can connect multiple Netlify teams to a single Slack workspace, which may be ideal for Netlify organizations.
Note that you can only connect a Netlify team to one Slack workspace.
Slack workspace on a free plan?
If your Slack workspace is on the free Slack plan, then you may exceed the message limit quicker with the Netlify App installed. Learn more about this limitation.
To install and authorize the app:
As a Netlify Team Owner, go to
, and select Select workspace.To complete your app installation, follow the Slack authorization prompts. If you are not able to install the app, consider asking your Slack workspace admin if they can either:
- install the Netlify App for you
- approve the Netlify App so you can install it in your workspace
# Subscribe to Netlify activity
You can subscribe to Netlify activity from the Netlify UI or from a Slack channel.
To review all Slack subscriptions for a project or team, navigate to the following sections in the Netlify UI:
- For teams, subscriptions on all sites, and Netlify Connect data layer events, go to
- For a project, go to
To create a subscription in a private Slack channel, you must subscribe from Slack with /netlify. You don’t have to be a Netlify Team Owner to subscribe to team-wide activity.
# Subscribe from Netlify UI
Choose whether you want to subscribe to activity from a specific site or from an entire team.
To set up Netlify Connect notifications, subscribe on the team level
To set up notifications for sync event failures on your Connect data layer, add the subscription under team settings.
# Subscribe to team-wide activity
As a Netlify Team Owner, go to
.Select Add subscription.
Choose the event type and channel.
# Subscribe to a specific site’s activity
For your project, go to
.Select Add subscription.
Choose the event type and channel.
# Subscribe from a Slack channel
Channel shared across workspaces? Setting up Connect notifications?
Note that you cannot install the app in Slack channels that are shared across Slack workspaces, and that subscriptions for Connect data layer sync events can only be set up using the Netlify UI.
To subscribe a Slack channel to Netlify activity:
If you haven’t already, add the app to your channel by entering
@netlify.In your chosen Slack channel, enter
/netlifyand follow the subscription prompts.Choose an event type.

Enter details for your event type subscription. If you don’t specify a site for your subscription, the event subscription will apply to all sites on the team.
Now your Slack channel is ready to post Netlify events.
# Troubleshoot the Netlify App for Slack
If these troubleshooting tips or limitation explanations don’t help or you need more support, consider reaching out to us with feedback or for more guided support.
# Messages do not post in Slack as expected
If messages are not posting as you expect, consider the following:
- Double-check that the Netlify App has been invited to your Slack channel by entering
@Netlifyor/netlifyin your channel. - Confirm your Slack channel has not been archived because subscriptions are paused for any archived channel. You can find paused subscriptions and resume them in the Netlify UI.
- Next, consider if the messages are simply delayed.
# Messages are delayed
If messages are delayed, you may have hit the Slack app rate limit. Learn more about the Slack rate limit limitation.
# App not supported in channels shared across Slack workspaces
The Netlify App for Slack is only authorized to share Netlify activity for a single Slack workspace. This means you cannot install the app in a channel that is shared across multiple Slack workspaces. Learn more about Slack channels shared across workspaces.
# Message limit for free Slack workspaces
If you are on a free plan for your Slack workspace, you may reach Slack’s message limit faster with the Netlify App installed.
We recommend you check out the Slack usage limits docs to understand this limit better. Note that the message usage limit is different than the rate limit.
If you exceed the message limit, no one in your Slack workspace will be able send a message until Slack lifts the restriction. The fastest way to resolve this restriction is to upgrade your Slack workspace to a paid plan.
To avoid exceeding the message limit, consider how you might prioritize or limit event subscriptions for free Slack workspaces.
# Rate limit
The Netlify App for Slack is designed to share updates for humans rather than bots or scripts, so the app requires that notifications are not sent at a higher rate than 1 message per second per Slack channel.
Given this limit, notifications that occur more frequently than that will be queued and may appear delayed.
If you need notifications in Slack more often than every second, we recommend the following approaches:
- Create more specific subscriptions. For example, subscribe to specific sites instead of all sites.
- Make subscriptions for different channels rather than sending all notifications to the same channel.
- Use our webhook notification type for deploy state notifications to build your own custom solution.
# Share feedback
To share feedback about your experience using the app:
- Go to any message from the Netlify App in your Slack workspace.
- Using the three-dot menu, select Leave feedback.
For feedback about our chatbot assistant, check out Ask Netlify feedback.
For feedback about these docs, check out the docs feedback form at the bottom of this page.
Did you find this doc useful?
Your feedback helps us improve our docs.