Organization management
Monitor all of your organization’s teams from your organization overview dashboard. Track metered feature usage, review billing, and streamline user authentication and provisioning with Organization SSO or SCIM Directory Sync.
Organization Owners have access to the Organization overview, and have the Team Owner role by default for all teams linked to their organization.
Organization settings and information
Section titled “Organization settings and information”Organization Owners can access information about the organization’s teams, billing, and other settings by selecting the organization name in the navigation and going to Organization overview.
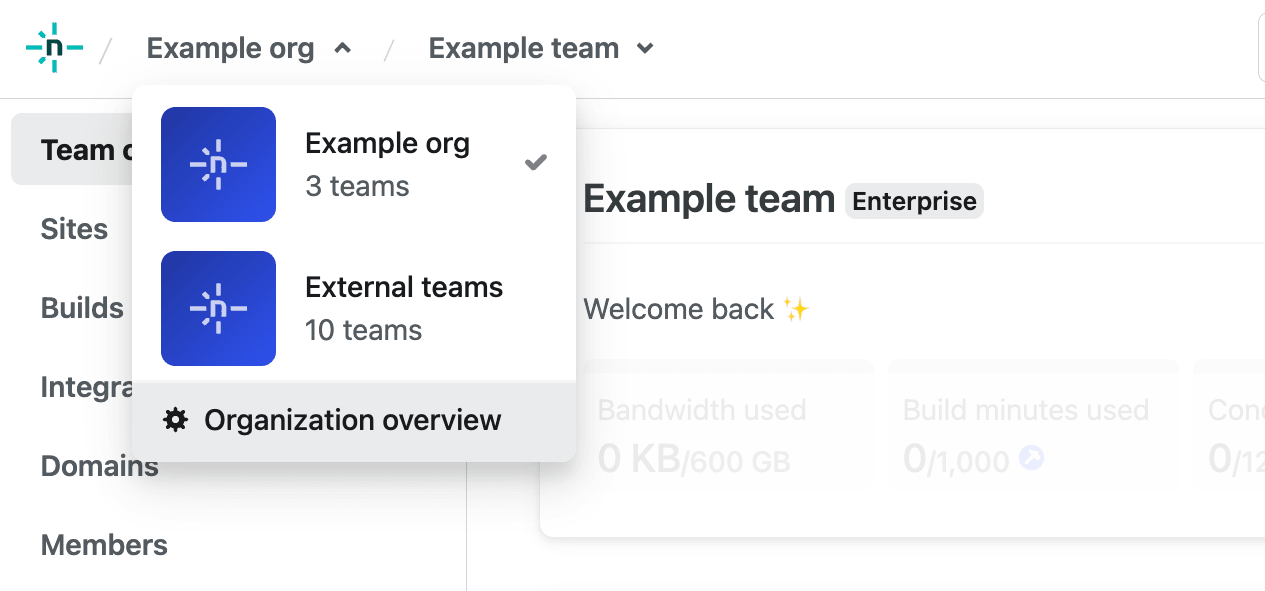
To access a team that is not linked to an organization, select External teams in the list of organizations within the navigation.
Invite an Organization Owner
Section titled “Invite an Organization Owner”Note that inviting Organization Owners is in beta.
Existing Organization Owners can invite new Organization Owners. By default, you can have up to 3 Organization Owners.
- From your Organization Overview, go to Owners.
- Select Invite Organization Owner.
- Enter an email, then select Send invites.
Organization Owners must accept their email invite before they can access your organization in this role.
To further secure access to your Organization, check out our docs on enforcing SSO for your organization.
Remove an Organization Owner
Section titled “Remove an Organization Owner”Note that removing Organization Owners is in beta.
To remove a user as an Organization Owner:
- From your Organization Overview, go to Owners.
- Select the Organization Owner you want to remove.
- Choose Remove from org.
If you want to give this user a new role, you can invite the user to a team or site again. Learn more about adding team members.
Add an organization
Section titled “Add an organization”To create an organization to manage your teams, please contact sales.
Add an organization logo
Section titled “Add an organization logo”Organization Owners can upload an organization logo to display on the Organization overview. Select Settings > Edit information, then select Upload image. After uploading your image, select Save.
Logo image guidelines
Section titled “Logo image guidelines”When uploading a logo, the image guidelines for organizations and teams are the same. Visit the team management doc for more information.
Organization overview
Section titled “Organization overview”You can find basic information about your organization, including usage information and a list of your organization’s Teams, on your organization’s Overview page.
Organization usage
Section titled “Organization usage”You can monitor usage across your organization, including the number of team members and how much build capacity, bandwidth, and build minutes your teams are using. To get started, go to your organization’s Overview page to access the Total usage of metered features for all of your teams.
This includes the current amount of Total bandwidth used by your organization as well as how much bandwidth is available. This data updates daily. You can also access the number of Total build minutes used, which updates every hour.
You will need to refresh your browser to load the updated Total bandwidth used and Total build minutes used data.
To gauge how much of your organization’s capacity for concurrent builds is being used across all of your teams’ sites in real-time, use Concurrent builds.
To monitor the different usage limits for each of your organization’s teams, go to the Teams list and choose a team.
For details about your team’s metered usage, including bandwidth and build minutes, check out:
- your team’s Projects page for a brief usage summary
- the Account usage insights section on your team’s Billing page for more in-depth details
You can monitor which sites in your organization’s teams use the most bandwidth. To compare top bandwidth usage for a team’s sites, go to Billing Current services Plan details. Select your team plan to access bandwidth usage details, including the Top bandwidth per domain. Bandwidth usage data updates in near real-time and may require a browser refresh.
Owners and Billing Admins can find additional usage data for their organization’s teams under Billing Account usage insights. Learn more about usage and insights.
If you want to delete your organization and its associated teams, please contact sales.
Create a new team
Section titled “Create a new team”-
Organization Owners can create a team in two ways:
-
Select the menu next to the team name in the navigation and then select Create new team.
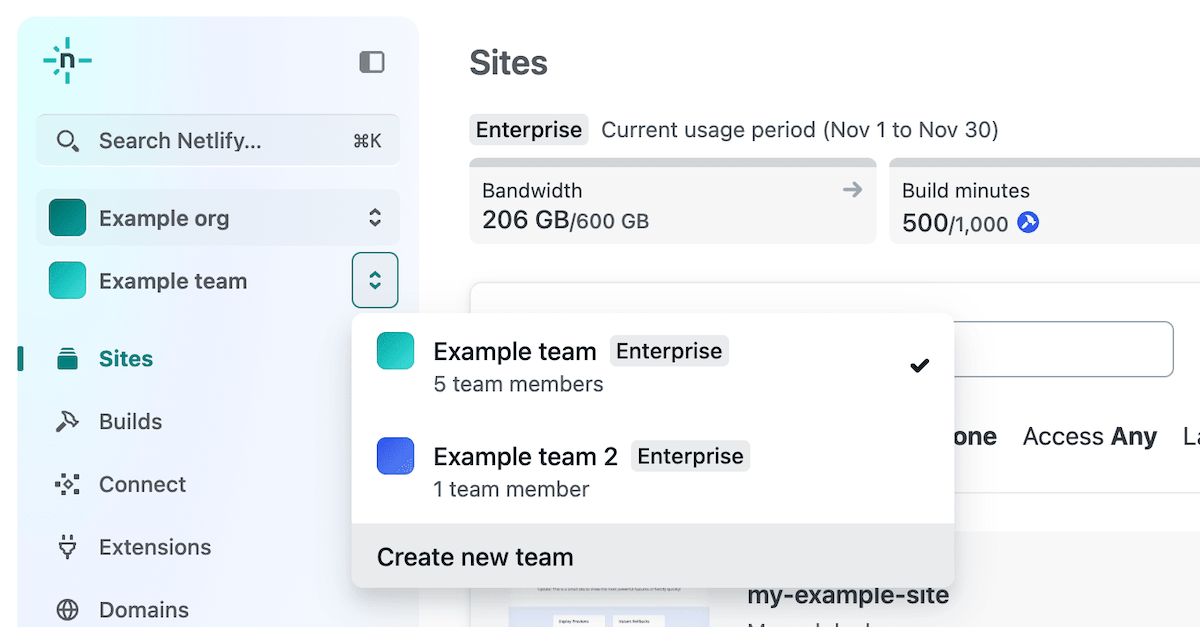
-
On your Organization overview, in the Teams card, select Create new team.

-
-
Choose a name for the new team and select Create team.
Check out our team management docs for more details on how to manage your team.
Delete a team
Section titled “Delete a team”You can only delete a team if you have more than one team in your organization.
To delete a team:
- Go to the Team settings for the team you want to delete.
- Select Danger Zone.
- Select Delete team.
To delete your only team in an organization, contact our Sales team for help.
Organization-level audit logs
Section titled “Organization-level audit logs”As an Organization Owner, you can access the organization-level audit log to review the audit logs for all of your teams in one place.
From the Organization overview page, select Audit log. Choose a team from the list to review audit logs for that team.

Did you find this doc useful?
Your feedback helps us improve our docs.