Manage team members
A list of your team’s members is available on your team’s Members page.
Add new team members
Section titled “Add new team members”Team Owners can invite new members to the team.
To invite new members to the team:
-
Navigate to the Members page for your team.
-
Select Add members.
-
To add someone to your team, enter their email address. You can enter several email addresses to invite multiple people at once. Then select Continue.
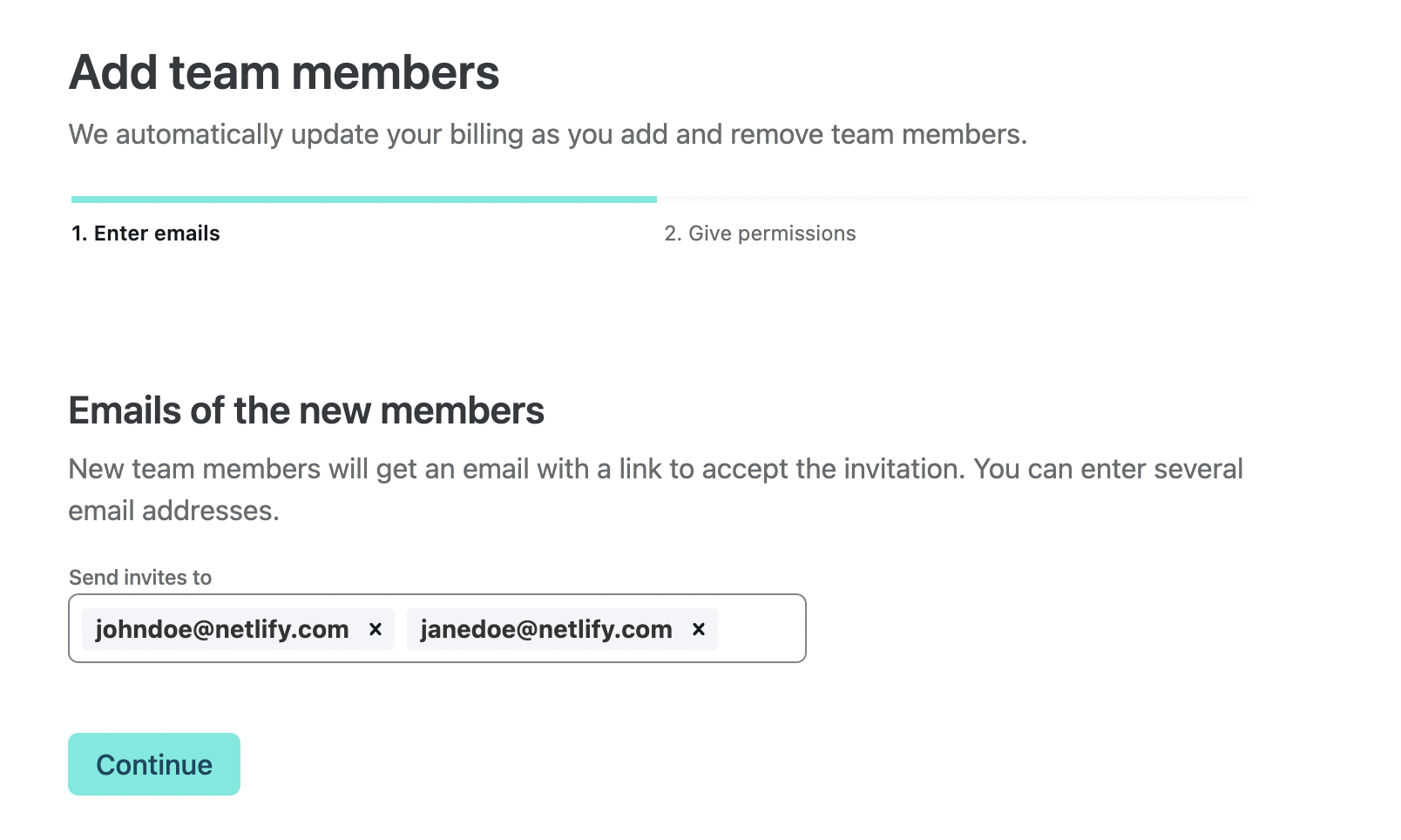
Depending on your team plan, you may need to upgrade in order to add new members. For more information, please contact sales.
-
In the next step, select permissions for these new members. This includes selecting a role and site access, if applicable.
-
Select Send invite to invite the new members to your team.
Invite Reviewers
Section titled “Invite Reviewers”Team Owners can also invite an unlimited number of Reviewers to their team for free by using the collaboration tools in their Deploy Previews.
To add Reviewers to a team:
-
Go to a Deploy Preview URL for one of the team’s sites and select the Team Members tab in the Netlify Drawer.
-
Select Add members and enter the email address of the person you want to add to your team.
Change team member permissions
Section titled “Change team member permissions”If you’re a Team Owner, you can change a team member’s permissions from the Team members list on your team’s Members page. Team member permissions include changing a team member’s role or modifying their team site access.
If a team member is provisioned by your organization’s Directory Sync, Organization Owners can change that team member’s role by editing their directory group mapping.
Change team member roles
Section titled “Change team member roles”To change someone’s role:
- Select from the Team members list.

-
Select a new role from the dropdown list. Visit our team member roles docs for more information on the available roles.
-
Select Update permissions.
Manage site member access
Section titled “Manage site member access”Owners can allow Developers to work on all sites within the team, or only on specific sites. The Team members list indicates whether a member has access to all sites or only specific sites. Owners always have access to all sites within the team.
The Reviewers list shows the free users who can collaborate on Deploy Previews. Reviewers always have permission to collaborate on all sites within the team.
To find out which members can access a particular site, go to Sites, select the site, and visit Project configuration General Site members.
To change a member’s access:
-
Select from the Team members list.
-
Select whether you would like the member to be able to access All sites, or only Specific sites.
- All sites includes any future sites that the team creates.
- If you select Specific sites, use the list provided to select the sites the member should have access to.
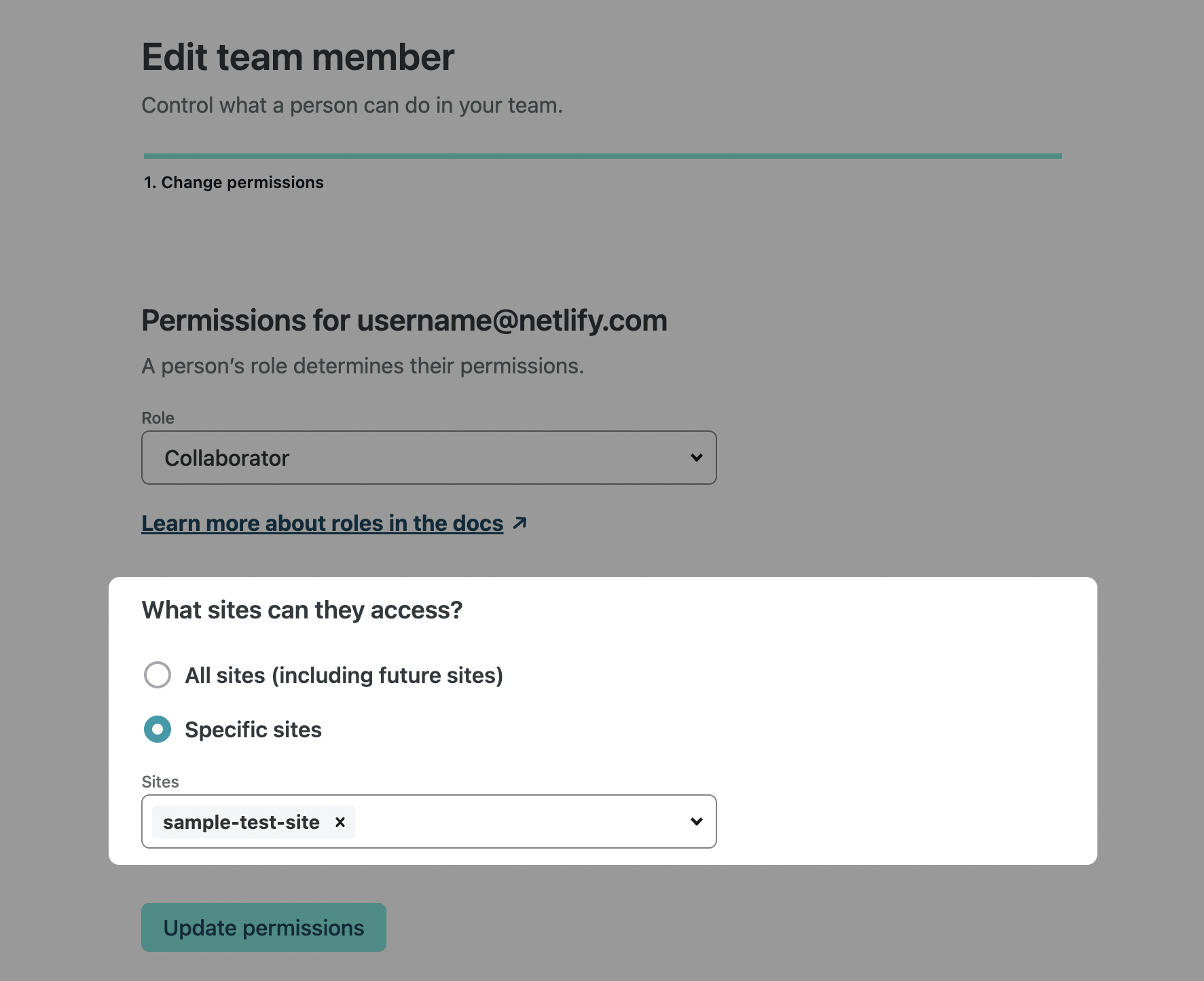
- Select Update permissions.
Approve or block reviewers
Section titled “Approve or block reviewers”Pending Reviewers must be approved by a Team Owner or Developer before they can collaborate on Deploy Previews.
To approve a Reviewer:
-
Go to the Reviewers section of the Members list. The Reviewers list indicates whether a Reviewer is pending or approved.
-
Select .
To block a Reviewer:
-
Go to the Reviewers section of the Members list.
-
Select to remove a pending Reviewer from the Reviewers list and block any future Reviewer requests with the associated email address.
Reviewers have access to certain collaboration features to provide feedback, while Developers and Owners have extended capabilities to manage feedback and troubleshoot reported issues. When a Developer or Reviewer is added to a site, they are granted team-wide access for collaborating on Deploy Previews.
Remove a team member
Section titled “Remove a team member”To remove a team member, select . You can also use this option to remove yourself from a team.
Note that every team must have at least one Owner. As an Owner, you cannot remove or demote yourself unless there is an additional Owner on the team.
Delete inactive Git Contributors
Section titled “Delete inactive Git Contributors”On the Members page for your team, you can access a list of your active and inactive Git Contributors. To remove an inactive Git Contributor, choose the Git Contributor you would like to remove and select .
Note that deleting the Git Contributor does not automatically remove the user from the associated Git repository. Unless you remove them from the repository, the user can still trigger a build.
Did you find this doc useful?
Your feedback helps us improve our docs.