Editorial permissions
Optimize your publishing workflows for the needs of each project with editorial permissions and member groups.
Overview
Section titled “Overview”To help you optimize your workflow for the needs of each project, you can give members different editorial permissions across different projects and organize them into member groups in Visual Editor.
Editorial permissions
Section titled “Editorial permissions”You can customize editorial permissions by creating and naming a new set of permissions for use in Visual Editor or by giving members the default editorial permissions of a Reviewer, Content Editor, Publisher, or Developer.
For example, a member can have a team role of Content Editor and have these different editorial permissions for different projects:
- Project A: Content Editor permissions, which are detailed in this table
- Project B: Publisher permissions, which are detailed in this table
- Project C: Content Lead permissions, which is the name given to a set of custom editorial permissions that have all the permissions of a Publisher except the ability to manage project collaborators in Visual Editor.
This person will still have the Content Editor role in your team.
To assign editorial permissions, you must have a Team Owner, Developer, or Publisher role, or be given the Manage collaborators permission in Visual Editor. The Manage collaborators permission allows you to add members to a project from your Netlify team, create and manage member groups, and create and manage editorial permissions.
Manage roles with SSO
Section titled “Manage roles with SSO”Note that if you are using single sign-on (SSO) to manage your Netlify team roles, we recommend you use Organization SAML single sign-on.
Also, if you manage Netlify roles through your identity provider using SSO or SCIM Directory Sync, note that you’ll still have to set and customize editorial permissions separately in the visual editor.
Default editorial permissions
Section titled “Default editorial permissions”| Editorial permissions in Visual Editor | Reviewer | Content Editor | Publisher | Developer |
|---|---|---|---|---|
| Preview site | ✓ | ✓ | ✓ | ✓ |
| Edit content | ✓ | ✓ | ✓ | |
| Assets access | ✓ | ✓ | ✓ | |
| Publish content | ✓ | ✓ | ||
| Restart container/preview | ✓ | |||
| Manage collaborators in a project in Visual Editor | ✓ | ✓ |
Note that the Manage collaborators permission means you can manage project collaborators by managing member groups, adding members to projects, and assigning editorial permissions.
Member groups
Section titled “Member groups”Member groups give you a way to quickly assign access to people in different roles or with different editorial permissions to a project. Member groups are only visible in Visual Editor and can be assigned to projects.
For example, you can create a new member group called Spring Sales Campaign and add a Content Editor, Publisher, and Developer by their email addresses. These members must already be invited to the Netlify team. Next, you can assign this member group to a specific project.
To create a member group, you must be an Owner, Developer, Publisher, or given the ability to create member groups through the Manage collaborators permission.
Definitions
Section titled “Definitions”Here are the latest definitions of Visual Editor’s user access control options.
Developer: team role that edits and publishes content and code; can also invite collaborators and manage visual editor settings (integrations, publishing workflows setup, etc.). Can manage custom editorial permissions and member groups in Visual Editor. Learn more about this role’s access and permissions across the Netlify platform.
Editorial permissions: permissions for using Visual Editor for a project. A member can be assigned custom editorial permissions for a project or default editorial permissions for a project that apply visual-editor only permissions from the Reviewer, Content Editor, Publisher, or Developer role.
Content Editor: team role that can make changes to content and layout but cannot publish content changes or create new projects. Can preview site, edit content, and access assets.
Project: a project appears in your visual editor dashboard as a site you can edit with Visual Editor.
Publisher: team role that can do everything an editor can do but can also publish content changes and manage custom editorial permissions and member groups in Visual Editor. Cannot access developer-only settings, create new projects, or invite members to the team.
Reviewer: can access preview links of your project site in Visual Editor with read access only. Formerly called the Viewer role in Visual Editor.
Team: the Netlify team that owns sites that can be enabled and configured for Visual Editor.
Member group: functional groups of members you can set up in Visual Editor, where each group member can have a unique role or editorial permission within that group. For example, you can create a new member group called Spring Sales Campaign and add a Content Editor, Publisher, and Developer. Next, you can assign this member group to a specific project.
Manage editorial permissions
Section titled “Manage editorial permissions”To manage editorial permissions, you must have a Team Owner, Developer, or Publisher role, or be given the Manage collaborators permission in Visual Editor.
Create custom editorial permissions
Section titled “Create custom editorial permissions”You must create and name a set of editorial permissions before you can assign them to members or member groups.
To create a custom editorial permission set:
- Go to the visual editor dashboard for your team, which shows all sites in your team with visual editing enabled.
- As a Developer or Team Owner, select Visual editor dashboard in the navigation for your team.
- As a Publisher or Content Editor, you’re directed to the visual editor dashboard by default when you log in to Netlify. If you have issues logging in, contact Support.
-
Near the top of Visual Editor dashboard, select Manage editorial access or Manage editorial permissions.
-
Select the Editorial permissions tab.
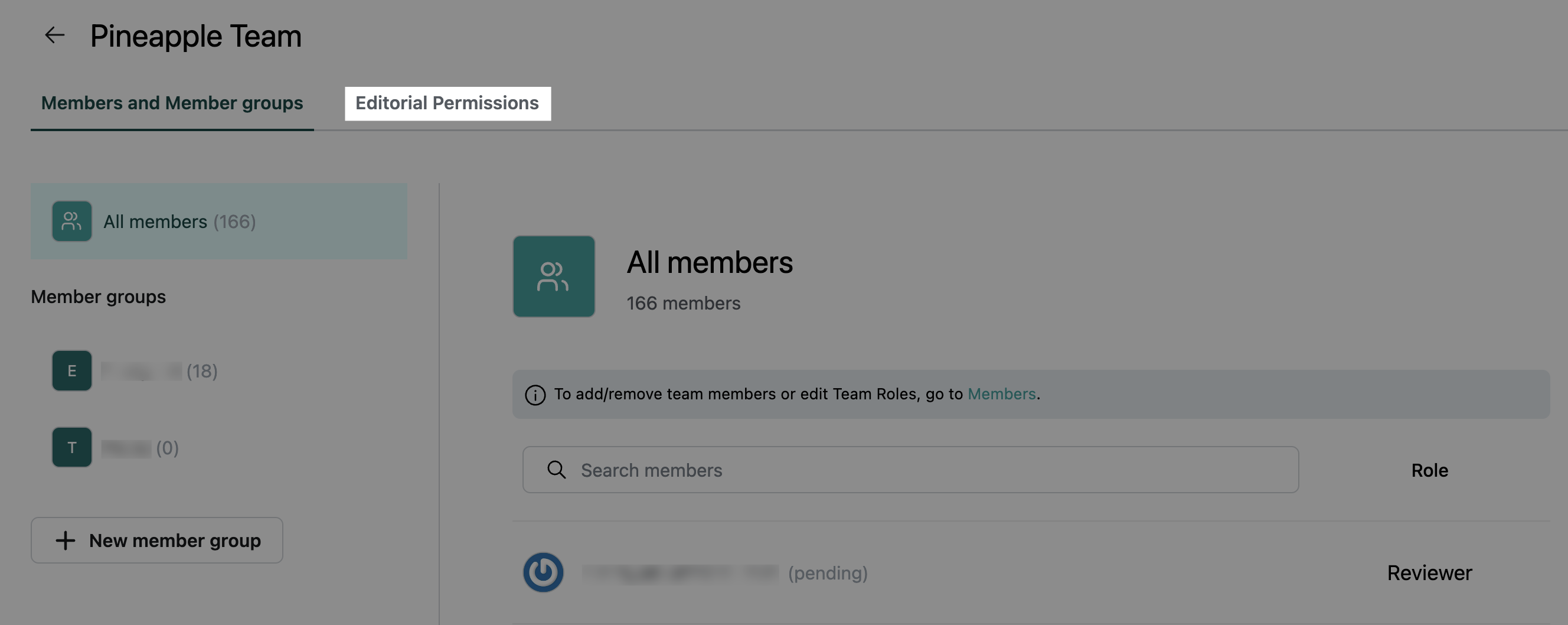
-
Select Add Custom, then add details for your new editorial permission set, including a name and permissions and select Save.
Now you’ve created a custom set of editorial permissions that you can assign to a member or member group in a project.
Assign editorial permissions for a project
Section titled “Assign editorial permissions for a project”You can assign a set of custom editorial permissions to multiple people at once for a single project.
To assign editorial permissions for a project:
- Go to the visual editor dashboard for your team, which shows all sites in your team with visual editing enabled.
- As a Developer or Team Owner, select Visual editor dashboard in the navigation for your team.
- As a Publisher or Content Editor, you’re directed to the visual editor dashboard by default when you log in to Netlify. If you have issues logging in, contact Support.
-
Select your site from the visual editor dashboard, which shows all sites in your team with visual editing enabled. Visual Editor dashboard.
-
In the top right of your project, select Share.
-
Optionally, add a member group if needed.
-
For each member and member group added to your project, choose their editorial permissions.
- For example, you can give a person who has a Reviewer role in the team the default editorial permissions of a Publisher just for that project.
- You can also assign an entire member group one set of editorial permissions. Learn more about your editorial permissions options.
Delete or edit custom editorial permissions
Section titled “Delete or edit custom editorial permissions”You can edit custom editorial permissions at any time but you can only delete custom editorial permissions if these permissions are not assigned to a user.
- Go to the visual editor dashboard for your team, which shows all sites in your team with visual editing enabled.
- As a Developer or Team Owner, select Visual editor dashboard in the navigation for your team.
- As a Publisher or Content Editor, you’re directed to the visual editor dashboard by default when you log in to Netlify. If you have issues logging in, contact Support.
-
In Visual Editor dashboard, select Manage editorial permissions.
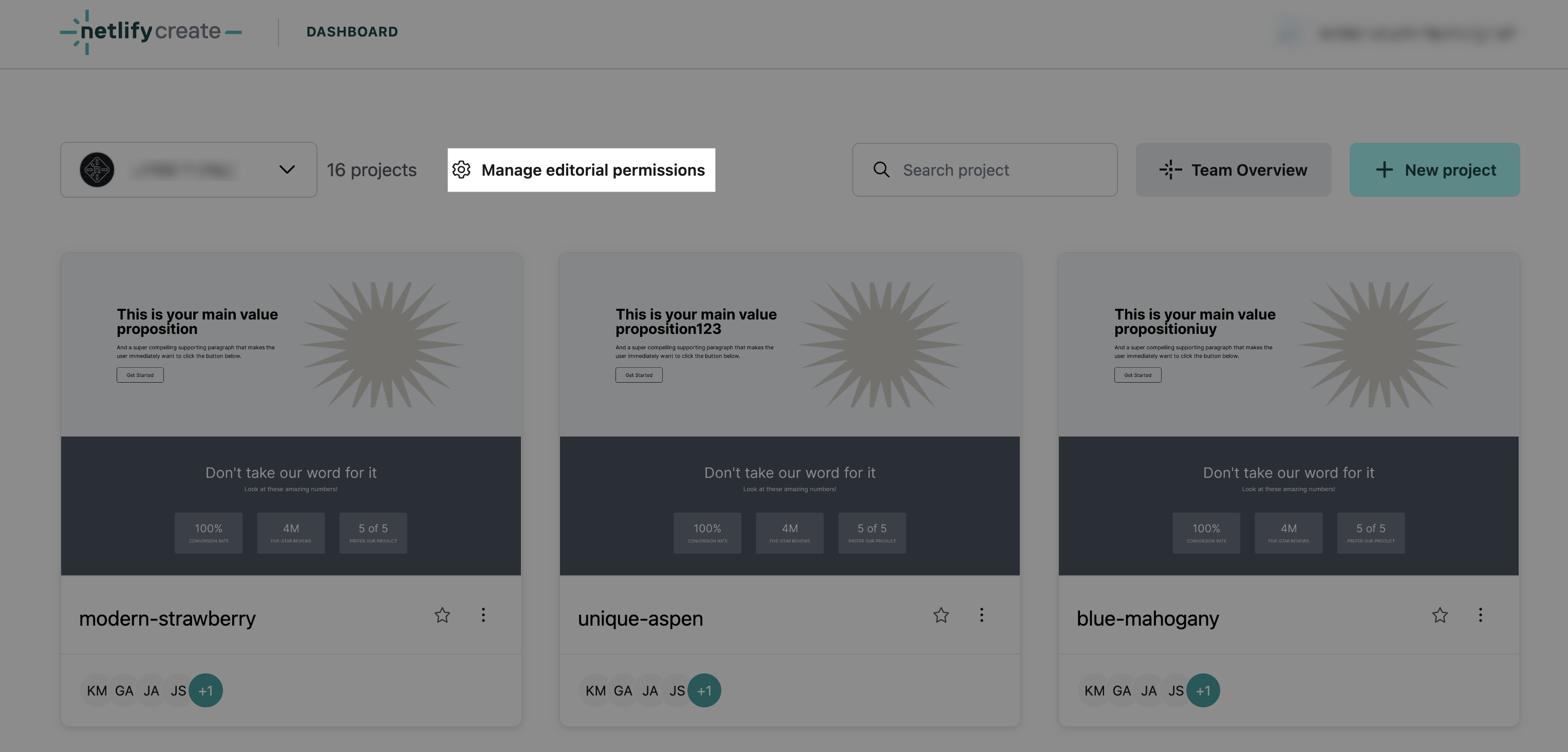
-
Select the Editorial permissions tab.
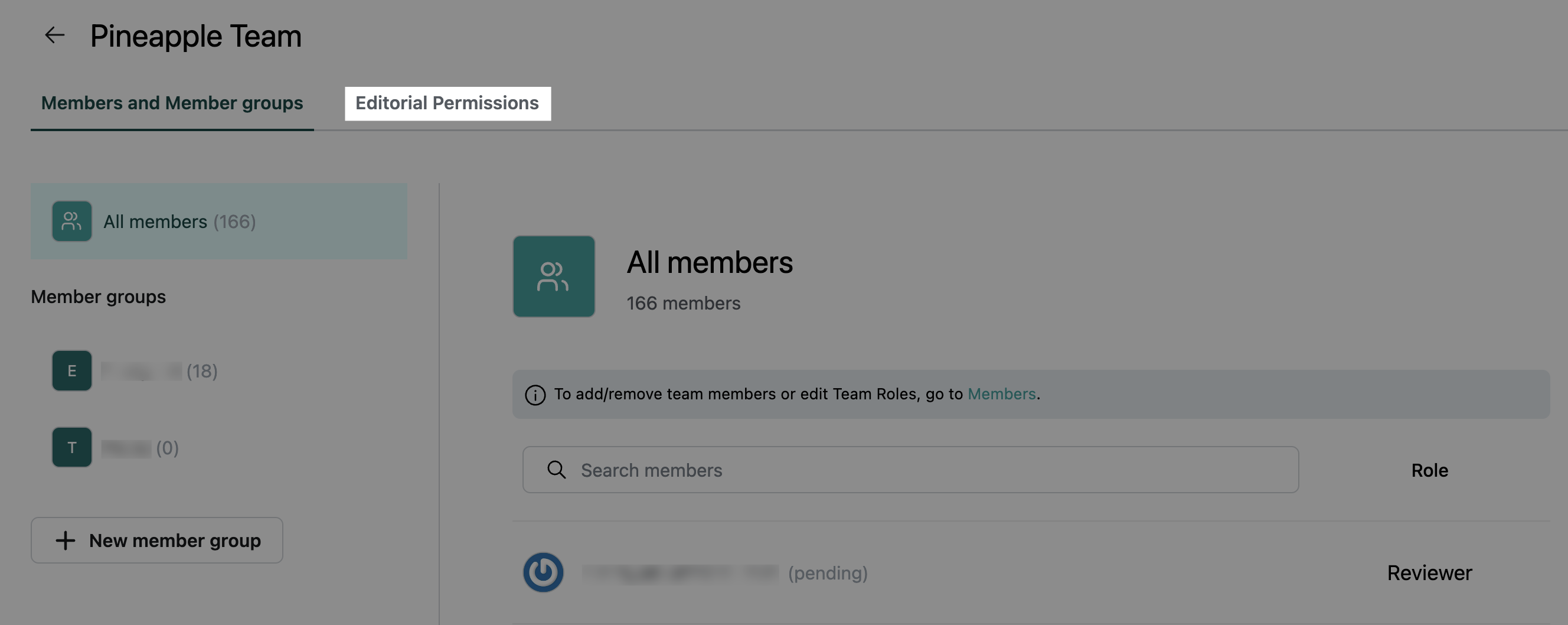
-
On the right, hover over the editorial permission name you want to edit or delete.
-
Select the edit or delete icon.
Manage members in visual editor
Section titled “Manage members in visual editor”To manage members in Visual Editor, you must have a Team Owner, Developer, or Publisher role, or be given the Manage collaborators permission in Visual Editor.
Add members to a project
Section titled “Add members to a project”Team members are automatically added to a Visual Editor project when they are part of your Netlify team and have access to the site in Netlify.
To invite new members to your Netlify team, you must be an Owner and have access to team settings or have admin access to the identity provider that manages SCIM for your Netlify team.
Learn more about adding new team members and managing site member access.
After you add the member to your team and they have access to the site, you can edit their individual editorial permissions or add them to a member group with specific permissions.
Create a member group
Section titled “Create a member group”- Go to the visual editor dashboard for your team, which shows all sites in your team with visual editing enabled.
- As a Developer or Team Owner, select Visual editor dashboard in the navigation for your team.
- As a Publisher or Content Editor, you’re directed to the visual editor dashboard by default when you log in to Netlify. If you have issues logging in, contact Support.
-
From your site workspace in the visual editor, select Manage editorial permissions.
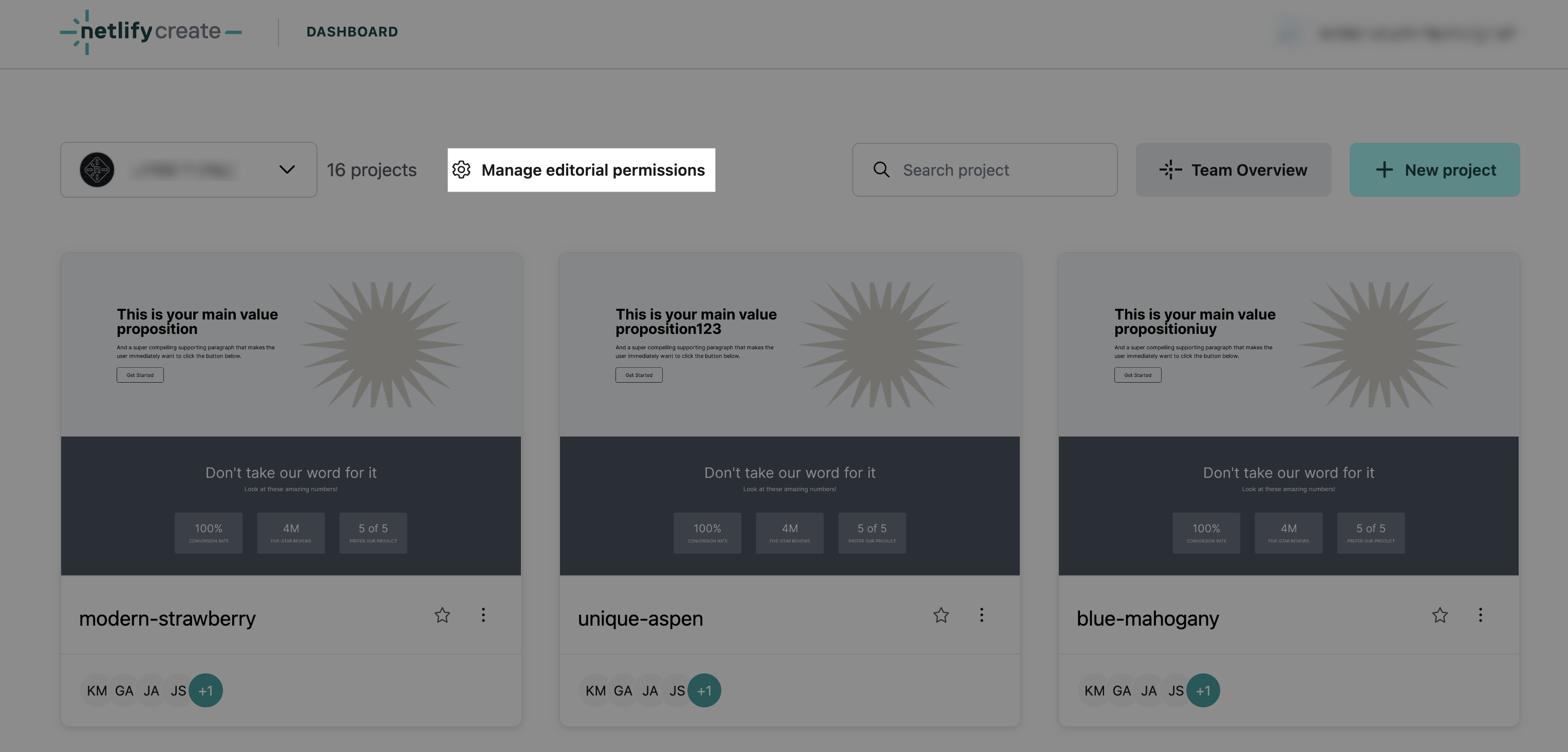
-
Select + New member group and give it a clear name.
-
Select Add member and enter an email address to add one member at a time. If you can’t find someone, you may need a Team Owner or identity provider admin to invite that person to your team first.
Edit or delete a member group
Section titled “Edit or delete a member group”- Go to the visual editor dashboard for your team, which shows all sites in your team with visual editing enabled.
- As a Developer or Team Owner, select Visual editor dashboard in the navigation for your team.
- As a Publisher or Content Editor, you’re directed to the visual editor dashboard by default when you log in to Netlify. If you have issues logging in, contact Support.
-
From your site workspace in the visual editor, select Manage editorial permissions.
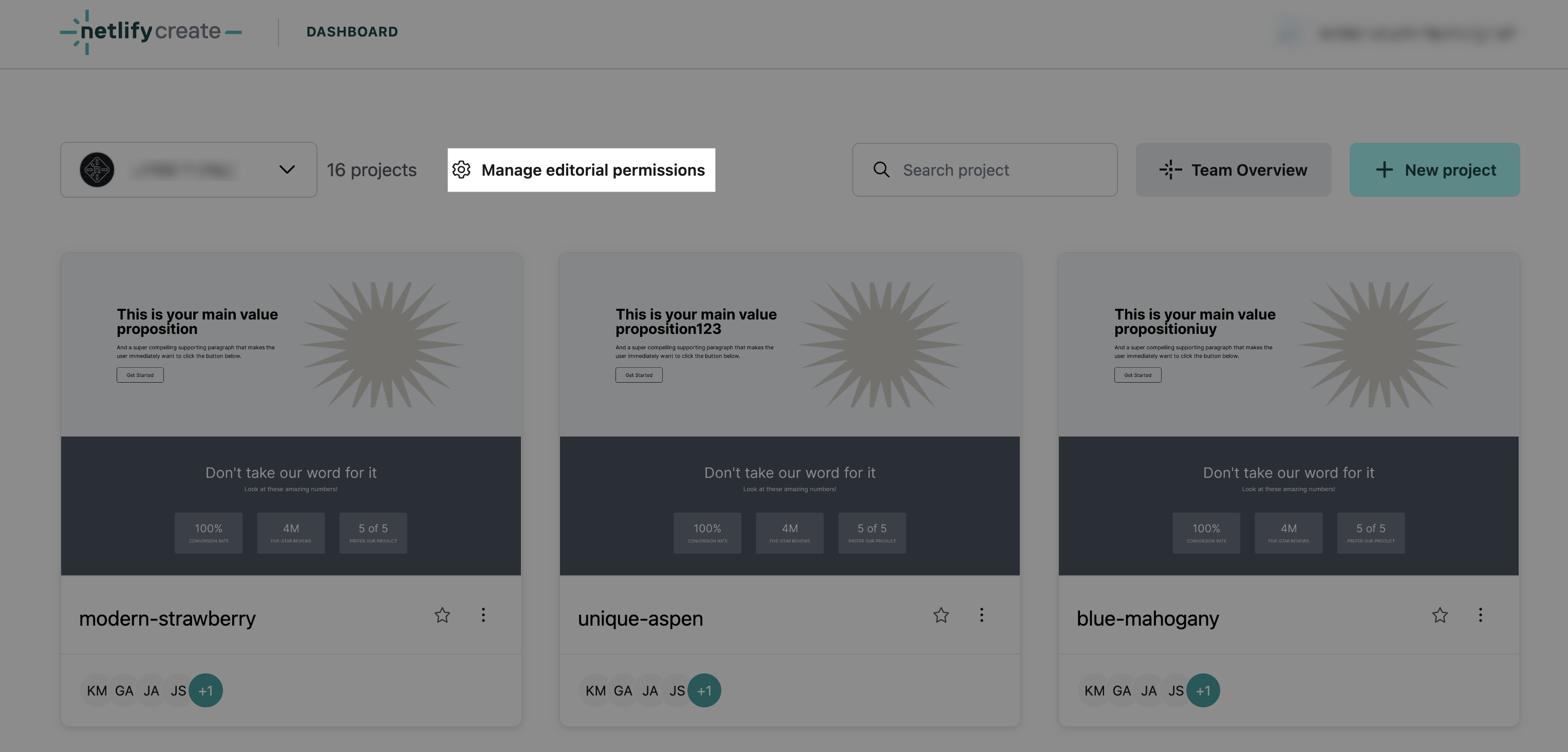
-
On the right, select a member group.
-
Next to the Add member button, select the three vertical dot icon.
-
Choose whether to Edit member group name or Delete member group.
Add a member group to a project
Section titled “Add a member group to a project”To add a member group to a project, you must be an Owner, Developer, or Publisher.
- Go to the visual editor dashboard for your team, which shows all sites in your team with visual editing enabled.
- As a Developer or Team Owner, select Visual editor dashboard in the navigation for your team.
- As a Publisher or Content Editor, you’re directed to the visual editor dashboard by default when you log in to Netlify. If you have issues logging in, contact Support.
-
Select your site from the visual editor dashboard, which shows all sites in your team with visual editing enabled.
-
In the top right of your project, select Share.
-
Under Add member group, enter the member group name, then select Grant access.
-
Next to the member group, choose whether you want members to have the editorial permissions of their default roles or whether you want to give all the people in the member group the same set of editorial permissions.
Remove members
Section titled “Remove members”To remove members from projects in Visual Editor but to prevent someone from ever getting adding to a project, you must remove them from your Netlify team. To remove members from the Netlify team, you must be an Owner and have access to team settings or have admin access to the identity provider that manages SCIM for your Netlify team.
Learn more about managing team members as a Team Owner.
Did you find this doc useful?
Your feedback helps us improve our docs.