Set up visual editor locally
Set up the visual editor locally to customize the visual editing experience.
This doc offers steps on how to set up the visual editor locally for a pre-configured template site, which simplifies the setup process.
The setup process for an existing site will require a lot more customized setup, which you can review in this doc at a high-level.
Start from a pre-configured template site
Section titled “Start from a pre-configured template site”To set up the visual editor locally using a pre-configured template:
-
Confirm you have the following first:
- A Netlify account if you haven’t already signed up
- Node version: v14 or later (which comes packaged with npm v6 or later).
-
In your terminal, install the Visual Editor CLI globally:
npm install -g @stackbit/cli -
Install the Netlify CLI:
npm install netlify-cli -
Choose a pre-configured template site to set up. We recommend one of the following visual editing configured site repositories:
Site repository Content source Optimized for TypeScript + MUI Starter Git CMS - a tutorial-like experience
- learning about visual editor capabilitiesContentOps Starter Git CMS - learning about content types with over 35 content types
- try more complex content type scenariosAuto-annotated portfolio Git CMS - learning about auto annotating your site
- lots of auto annotated componentsNext.js & Contentful Starter Headless CMS: Contentful getting started with Contentful Astro & Sanity Starter Headless CMS: Sanity getting started with Sanity
-
In your terminal, navigate to where you want your local site directory to live. Next, run
netlify sites:create-template TEMPLATE_REPO_NAME, replacingTEMPLATE_REPO_NAMEwith your template repository name. For example, to use the ContentOps Starter, run:$ netlify sites:create-template content-ops-starterFollow the site setup prompts, choosing your Netlify team, giving your site a name, and cloning your site repository. You may need to log in to Netlify if you haven’t already. The CLI setup will give you setup links for your site.
netlify sites:create-template content-ops-starter ✔? Team: Netlify Testing? Site name (leave blank for a random name; you can change it later): docs-test-site-for-visual-editor-setupSite CreatedAdmin URL: https://app.netlify.com/sites/YOUR_SITE_NAMEURL: [REDACTED]Site ID: [REDACTED]Repo URL: https://github.com/REPO-OWNER/YOUR_SITE_NAME? Do you want to clone the repository? Yes🚀 Repository cloned successfully. You can find it under the YOUR_SITE_NAME folder -
Next, in your new local site directory, install visual editor dependencies for your site based on whether the site uses a headless CMS or Git CMS (content stored in files).
- If your site relies on Git CMS, use
npm install -D @stackbit/types @stackbit/cms-git - If your site relies on a headless CMS, use
npm install -D @stackbit/types @stackbit/contentful, replacingcontentfulwith your headless CMS name.
- If your site relies on Git CMS, use
-
Run your site’s local development server. Check your site repository README on GitHub for the command to start your local development server. You may also need to install site dependencies with a command like
npm install.npm run dev -
In a new terminal window, run the visual editor with the command
stackbit devin your site directory.stackbit dev -
Open the visual editor localhost URL, such as
http://localhost:8090/_stackbit.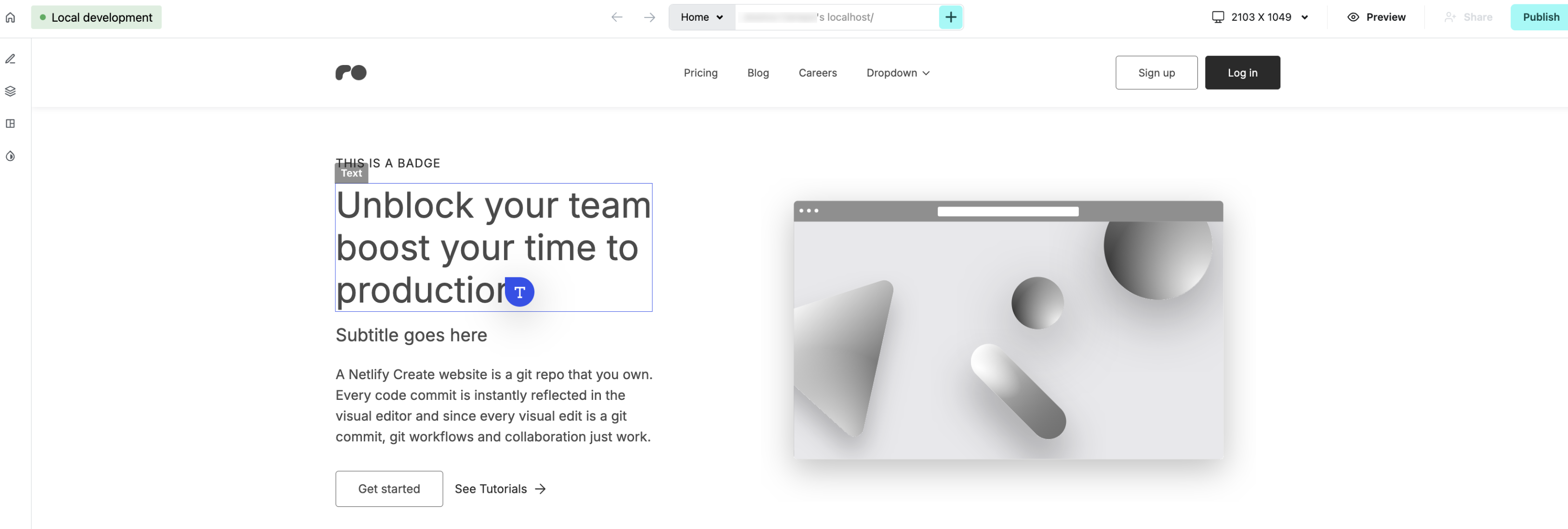
Start from an existing site
Section titled “Start from an existing site”The setup process for an existing site will depend on the type of site your setting up and the needs of your team’s visual editing workflow.
In addition to the steps above, you’ll need to:
- Add the visual editor configuration file
stackbit.config.tsat the root of your site directory - Define a content model for your site
For an end-to-end guide that walks through an example of setting up an Astro site locally, check out the Add visual editor to Astro guide that doesn’t use a pre-configured template site.
Did you find this doc useful?
Your feedback helps us improve our docs.