Identity-generated emails
Some Netlify Identity actions, like inviting an Identity user or resetting a password, will trigger an email to the user. You can customize the email sender address, as well as the templates used.
Custom sender address
Section titled “Custom sender address”By default, all Identity-generated emails are sent from no-reply@netlify.com. If you’d like these emails sent from your own custom address, you can connect a third-party email provider that supports SMTP.
Refer to your email provider’s documentation to find the proper values for your SMTP server hostname, port, username, and password. Then enter these values into the fields under Project configuration Identity Emails Outgoing email address.
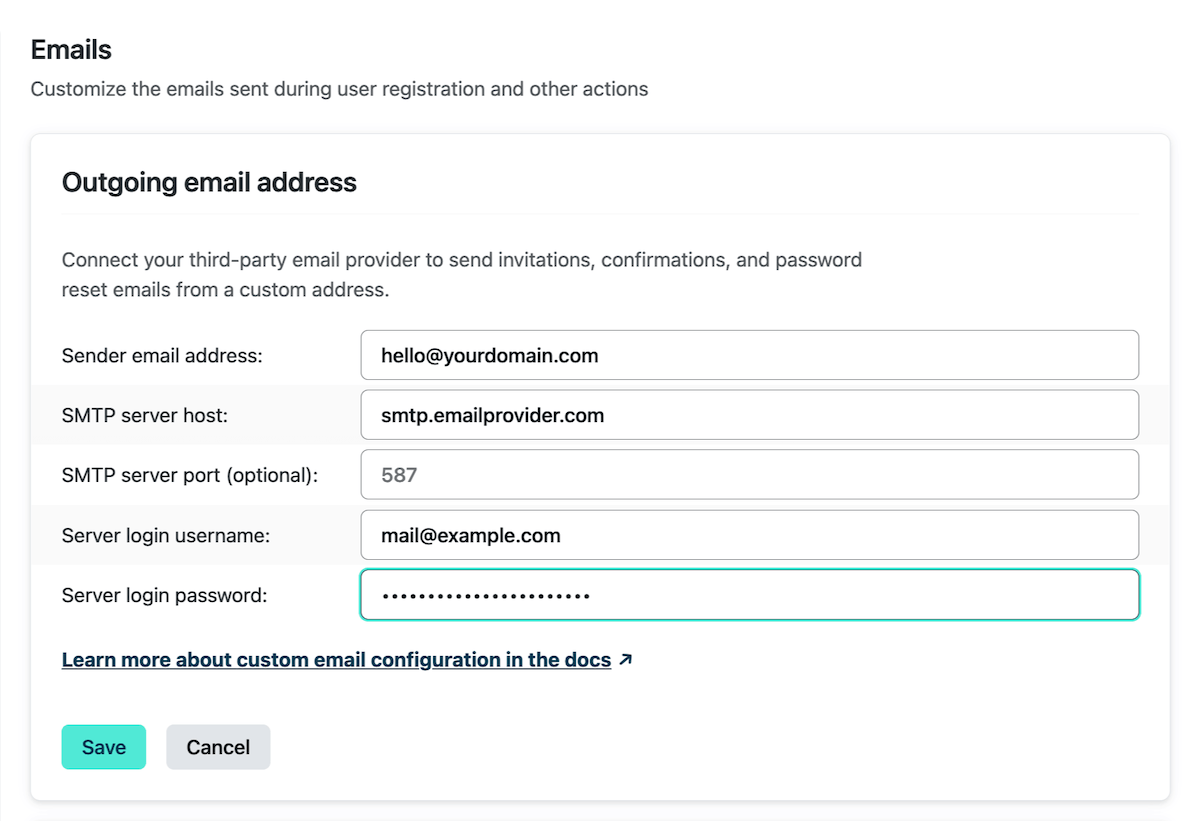
Email templates
Section titled “Email templates”All Identity-generated emails have basic templates built in. You may customize the emails.
For successful use of the default templates, your site landing page must include the Identity widget. If the Identity widget is not on the landing page, you must create custom templates that link to a path that includes the widget.
Default templates
Section titled “Default templates”Default email templates are as follows:
Invitation
Section titled “Invitation”<h2>You have been invited</h2>
<p> You have been invited to create a user on {{ .SiteURL }}. Follow this link to accept the invite:</p><p><a href="{{ .ConfirmationURL }}">Accept the invite</a></p>Confirmation
Section titled “Confirmation”<h2>Confirm your signup</h2>
<p>Follow this link to confirm your user:</p><p><a href="{{ .ConfirmationURL }}">Confirm your mail</a></p>Password recovery
Section titled “Password recovery”<h2>Reset Password</h2>
<p>Follow this link to reset the password for your user:</p><p><a href="{{ .ConfirmationURL }}">Reset Password</a></p>Email change
Section titled “Email change”<h2>Confirm Change of Email</h2>
<p> Follow this link to confirm the update of your email from {{ .Email }} to {{ .NewEmail }}:</p><p><a href="{{ .ConfirmationURL }}">Change Email</a></p>Custom templates
Section titled “Custom templates”You can customize the Identity-generated emails by creating new templates and publishing them to a path on your deployed site, then specifying the path to the template file (relative to the site domain, starting with a /) in Project configuration Identity Emails.
When writing a template, you may use any email-ready HTML. CSS must be included inline, and images must use absolute links. Don’t include <html>, <head>, or <body> tags in the template.
You may include certain variables using Go template syntax, like {{ .SiteURL }}. The variable syntax must remain intact in the template output, so you should ensure that your site’s build process doesn’t update variables in template files. The following variables are available:
{{ .Email }}: user’s current registered email address{{ .NewEmail }}(email change template only): new email address the Identity user would like to use in place of the current address{{ .SiteURL }}: URL of your site{{ .ConfirmationURL }}: site URL with corresponding email action parameters appended{{ .Token }}: The token needed to confirm the action.
For successful use of the {{ .ConfirmationURL }} variable, your site landing page must include the Identity widget. If the Identity widget is not on the landing page, you must customize the path the emails link to so that visitors are sent to a page that includes the widget.
You can use the following patterns for custom links:
# Invitation:{{ .SiteURL }}/some/path/#invite_token={{ .Token }}
# Confirmation:{{ .SiteURL }}/some/path/#confirmation_token={{ .Token }}
# Password recovery:{{ .SiteURL }}/some/path/#recovery_token={{ .Token }}
# Email change:{{ .SiteURL }}/some/path/#email_change_token={{ .Token }}You may change the email subject line directly in the settings UI.
Did you find this doc useful?
Your feedback helps us improve our docs.